Che tu sia a casa, al lavoro o in giro, è probabile che troverai una rete Wi-Fi a cui puoi connetterti per accedere a Internet. Vai a impostazioni di rete Wi-Fi.
Windows 11
Connettersi a una rete Wi-Fi
1. Seleziona l'icona Rete, Audio o Batteria sulla barra delle applicazioni per aprire le impostazioni rapide.
L'icona Disconnesso viene visualizzata quando non si è connessi.
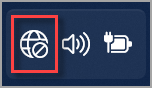
2. Nell'impostazione rapida Wi-Fi selezionare Gestisci connessioni > Wi-Fi.
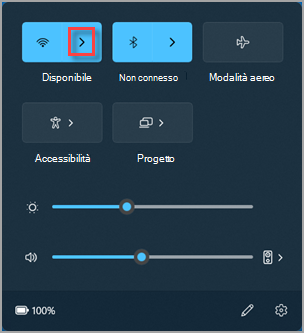
3. Scegli la rete Wi-Fi a cui desideri connetterti, quindi seleziona Connetti. Se la rete prevista non è visualizzata, è possibile avviare manualmente una nuova analisi Wi-Fi selezionando il pulsante Aggiorna elenco di rete in basso a destra.
4. Digita la password di rete, quindi seleziona Avanti.
Connessione a una rete Wi-Fi con un codice a matrice
Nei dispositivi Windows dotati di fotocamera, puoi usarla per digitalizzare un codice a matrice per connetterti rapidamente a una rete Wi-Fi senza dover immettere manualmente i dettagli della rete. Questi codici a matrice possono essere visualizzati in luoghi pubblici come i negozi di caffè oppure in un altro dispositivo Windows.
1. Apri l'app Fotocamera . Seleziona l'icona della modalità codice a barre per passare dalla modalità foto alla modalità codice a barre.
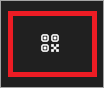
2. Punta la fotocamera del dispositivo sul codice a matrice che contiene le informazioni di connessione Wi-Fi.
3. Seleziona il collegamento visualizzato nell'app Fotocamera, che apre Impostazioni.
4. In Impostazioni confermare l'aggiunta e la connessione alla rete Wi-Fi. Puoi scegliere se il dispositivo si connetterà automaticamente alla rete quando si trova nel campo.
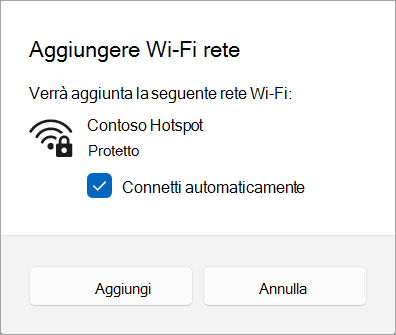
Individuare la password di rete Wi-Fi in Windows
Se hai dimenticato la password di rete Wi-Fi o vuoi condividerla rapidamente con un'altra persona, puoi trovarla in un PC Windows connesso alla rete Wi-Fi. Dopo aver trovato la password, puoi usarla in un altro PC o dispositivo per connetterti alla rete Wi-Fi leggendo il codice a matrice o immettendo i dettagli della rete.
Nell'app Impostazioni del dispositivo Windows, seleziona Proprietà rete & Internet > , quindi, accanto a Password di rete Wi-Fi, seleziona Mostra.
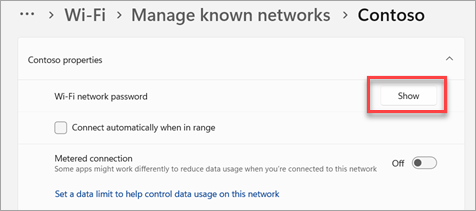
Nota: Puoi anche visualizzare la password delle reti salvate nella pagina Gestisci reti note selezionando qualsiasi rete e quindi Mostra accanto a Password di rete Wi-Fi.
In un altro dispositivo, analizzare il codice a matrice per connettersi se il dispositivo lo supporta o connettersi a Wi-Fi come di consueto e immettere la password Wi-Fi quando richiesto.
Windows 10
Connettersi a una rete Wi-Fi
1. Seleziona l'icona Rete sulla barra delle applicazioni. L'icona visualizzata dipende dallo stato corrente della connessione. Se non vedi una delle icone di rete mostrate nell'immagine di seguito (o una simile), seleziona la Freccia su per vedere se viene visualizzata.
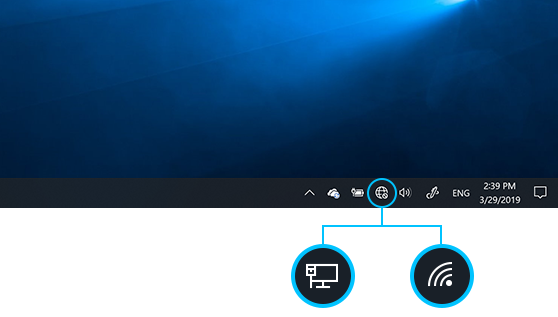
2. Scegli la rete Wi-Fi a cui desideri connetterti, quindi seleziona Connetti.
3. Digita la password di rete, quindi seleziona Avanti.
4. Scegli Sì o No, a seconda del tipo di rete a cui ti stai connettendo e se vuoi che il tuo PC sia individuabile da altri PC e dispositivi in rete.
Individuare la password di rete Wi-Fi in Windows
Se hai dimenticato la password di rete Wi-Fi, puoi trovarla se hai un altro dispositivo Windows già connesso alla rete Wi-Fi. Dopo aver trovato la password, puoi usarla in un altro dispositivo per connetterti alla rete Wi-Fi. Ecco la procedura:
- Nell'app Impostazioni del dispositivo Windows, selezionare Rete & Stato > Internet > Centro connessioni di rete e condivisione.
- In Centro connessioni di rete e condivisione, accanto a Connections, selezionare il nome della rete Wi-Fi.
- In Stato Wi-Fi seleziona Proprietà wireless.
- In Proprietà rete wireless seleziona la scheda Sicurezza, quindi seleziona la casella di controllo Mostra caratteri.
Il Wi-Fi password di rete viene visualizzata nella casella Chiave di sicurezza rete.
In un altro PC Windows oppure in un altro dispositivo, connettiti alla rete Wi-Fi normalmente e immetti la password Wi-Fi quando richiesto.
Indirizzi hardware casuali su Windows 11 e Windows 10
Quando non sei connesso a una rete Wi-Fi, il dispositivo invia un segnale per cercare Wi-Fi reti nell'area per aiutarti a connetterti. Il segnale contiene l'indirizzo hardware fisico univoco (MAC) del tuo dispositivo.
Alcune strutture, ad esempio centri commerciali, negozi o altre aree pubbliche, possono usare questo indirizzo univoco per tenere traccia dei tuoi movimenti in tale area. Se l'hardware Wi-Fi lo supporta, puoi attivare indirizzi hardware casuali per rendere più difficile per gli utenti tenerne traccia quando il dispositivo esegue la ricerca di reti e si connette.
Esistono due controlli per l'uso di indirizzi hardware casuali: uno è per tutte le reti Wi-Fi e l'altro è per la specifica rete Wi-Fi a cui sei connesso. Quando li attivi per tutte le reti, gli indirizzi hardware casuali vengono usati quando il PC esegue la ricerca di reti e si connette a qualsiasi rete. Quando li abiliti per una specifica rete selezionata, gli indirizzi casuali hardware vengono usati alla successiva connessione a tale rete.
Usare indirizzi hardware casuali per tutte le reti
- Nell'app Impostazioni del dispositivo Windows, seleziona Rete & Internet > Wi-Fi.
- Attivare Indirizzi hardware casuali.
Usare indirizzi hardware casuali per una rete specifica
- Nell'app Impostazioni del dispositivo Windows, seleziona Rete & Internet > Wi-Fi > Gestisci reti note.
- Scegli una rete Wi-Fi, quindi attiva Usa indirizzi hardware casuali.
Argomenti correlati
Risolvere i problemi di connessione alla rete Wi-Fi in Windows.