Windows Update è un componente essenziale di Windows 11, garantendo che il sistema rimanga sicuro, stabile e aggiornato con le funzionalità più recenti. A volte possono tuttavia verificarsi problemi che impediscono l'installazione degli aggiornamenti. Questa guida fornisce istruzioni dettagliate per risolvere i problemi di Windows Update in modo efficace.
Eseguire Risoluzione dei problemi di Windows Update
Se usi un dispositivo Windows 11, inizia eseguendo lo strumento di risoluzione dei problemi di Windows Update automatizzato nell'app Richiesta supporto. Eseguirà automaticamente la diagnostica e tenterà di risolvere la maggior parte dei problemi. Se usi una versione precedente di Windows o un dispositivo mobile, passa alla procedura di risoluzione dei problemi generali.
Se lo strumento di risoluzione dei problemi nell'app Richiesta supporto non è in grado di risolvere il problema, seleziona il problema specifico nella sezione Problemi di Windows Update più comuni di seguito e segui i passaggi forniti. Se il problema non è elencato, prova le possibili soluzioni elencate.
Informazioni generali sulla risoluzione dei problemi
Importante:
- Prima di provare una qualsiasi delle soluzioni di seguito, esegui il backup dei tuoi file personali. Puoi eseguire il backup del PC Windows o inserire un'unità USB e usare Esplora file per trascinare e copiare i file importanti nell'unità USB. Se accedi a Windows con un account Microsoft, le impostazioni di sistema verranno ripristinate automaticamente dopo l'aggiornamento, una volta che sarai connesso a Internet.
- Puoi anche creare copie di backup dei file con OneDrive. Per altre informazioni, vai a Eseguire il backup dei documenti, delle immagini e delle cartelle del desktop con OneDrive.
Prova i passaggi generali di risoluzione dei problemi seguenti per risolvere il problema di Windows Update.
Passaggio 1. Eseguire Risoluzione dei problemi di Windows Update
- Seleziona Start > Settings > System > Troubleshoot > Other troubleshooters.
- Individuare Windows Update e fare clic su Esegui.
- Seguire le istruzioni visualizzate per completare il processo.
Passaggio 2. Verificare che il dispositivo sia collegato e connesso a Internet correttamente
Assicurati che il dispositivo sia collegato correttamente a una fonte di alimentazione e connesso a Internet. Una connessione Internet stabile è fondamentale per il download e l'installazione degli aggiornamenti. Segui questi passaggi per garantire la connettività:
- Seleziona Start > Impostazioni > Rete e Internet > Wi-Fi.
- Verifica lo stato della rete. Se disconnesso, riconnettiti alla rete Wi-Fi o Ethernet.
Per altre informazioni, vedi Risolvere Wi-Fi problemi di connessione in Windows.
Passaggio 3. Verificare di avere accesso come amministratore
Alcuni aggiornamenti richiedono l'accesso come amministratore. Se il tuo account non ha accesso come amministratore, vedi Creare un account utente locale o amministratore in Windows. Oppure, se un'altra persona a casa o nel tuo ufficio ha un account amministratore sul tuo dispositivo, prova a chiederle di installare gli aggiornamenti.
Passaggio 4. Disconnettere l'hardware esterno
Rimuovi le unità e i dispositivi di archiviazione esterni, i dock e altri componenti hardware collegati al dispositivo che non sono necessari per le funzionalità di base. Prova quindi a eseguire nuovamente gli aggiornamenti e verifica se il problema è stato risolto. In caso negativo, vai al passaggio successivo.
Passaggio 5. Cancellare la cache di Windows Update
I file di aggiornamento danneggiati nella cache possono causare errori. Per cancellare la cache, eseguire la procedura seguente:
- Premi win + R, digita services.msc e premi INVIO.
- Individua il servizio Windows Update, fai clic con il pulsante destro del mouse su di esso e seleziona Interrompi.
- Passare a C:\Windows\SoftwareDistribution.
- Elimina tutti i file e le cartelle all'interno di questa directory.
- Indietro alla finestra Servizi, fai clic con il pulsante destro del mouse su Windows Update e seleziona Avvia.
Passaggio 6. Verificare le impostazioni di data e ora
Le impostazioni di data e ora errate possono interferire con Windows Update:
- Selezionare Avvia impostazioni > ora & lingua > data & ora.
- Abilita Imposta ora automaticamente e Imposta fuso orario automaticamente.
- Se necessario, fare clic su Sincronizza ora in Impostazioni aggiuntive.
Passaggio 7. Aggiornare i driver di terze parti
Se hai aggiunto hardware al tuo dispositivo, controlla se sono disponibili aggiornamenti dei driver di terze parti e le istruzioni di installazione sul sito Web del produttore dell'hardware. Aggiorna tutti i driver, prova quindi a eseguire nuovamente gli aggiornamenti e verifica se il problema è stato risolto. In caso contrario, passa al suggerimento successivo.
Passaggio 8. Liberare spazio in modo da poter eseguire gli aggiornamenti
Verifica che lo spazio nel dispositivo sia sufficiente:Nel tuo dispositivo devono essere presenti almeno 16 GB di spazio disponibile per l'aggiornamento di un sistema operativo a 32 bit oppure 20 GB per un sistema operativo a 64 bit. Se il disco rigido del dispositivo è piccolo, potrebbe essere necessario inserire un'unità USB per eseguire l'aggiornamento.
Se il PC sta per esaurire lo spazio di archiviazione, prova le tecniche descritte nell'articolo Liberare spazio sull'unità in Windows.
Passaggio 9. Eseguire di nuovo Windows Update
Anche se hai scaricato alcuni aggiornamenti, potrebbero essercene degli altri. Dopo aver provato i passaggi precedenti, esegui di nuovo Windows Update selezionando Start > Impostazioni > Windows Update > Controlla aggiornamenti > Scarica e installa nuovi aggiornamenti. Verificare la disponibilità di aggiornamenti in Impostazioni.
Passaggio 10. Riavviare per applicare gli aggiornamenti installati
Molti aggiornamenti richiedono il riavvio del dispositivo. Salva il lavoro e chiudi tutte le applicazioni aperte. Seleziona quindi Avvia > arresta e seleziona Aggiorna e riavvia o Aggiorna e arresta.
Problemi di Windows Update più comuni
Di seguito troverai i problemi più comuni di Windows Update che gli utenti hanno riscontrato, insieme ai codici di errore e ai passaggi per risolverli.
Codici di errore e possibili cause
L'elenco seguente elenca i codici di errore e le possibili cause associate a Windows Update. Leggi la sezione Soluzioni successiva per visualizzare i passaggi dettagliati per la risoluzione dei problemi da risolvere.
Codice errore | Causa |
|---|---|
0x8007000d | Problema con i file Windows Update o danneggiamento nella cache degli aggiornamenti |
0x800705b4 | L'installazione dell'aggiornamento ha richiesto troppo tempo o è stata interrotta |
0x80240034 | Il processo di aggiornamento è bloccato a causa di un aggiornamento incompleto o di un problema di connessione. |
0x800f0922 | Impossibile installare a causa di spazio su disco insufficiente o problemi con .NET Framework o altri componenti |
0x80070057 o 0x80080005 | File danneggiati, problemi di autorizzazioni o configurazioni di sistema non corrette |
0xC1900101 | Il driver incompatibile causa l'errore dell'aggiornamento |
0x80248014 | Windows Update problema del database o il servizio di aggiornamento non è in esecuzione |
0x80070005 | Errore di accesso negato o autorizzazioni insufficienti per installare gli aggiornamenti |
0x80070002 | L'installazione dell'aggiornamento non è riuscita |
Risoluzioni dei problemi
0x8007000d: Problema con i file Windows Update o danneggiamento nella cache degli aggiornamenti
Esegui lo strumento di risoluzione dei problemi di Windows Update:
- Seleziona Start > Settings > System > Troubleshoot > Other troubleshooters.
- Individuare Windows Update e fare clic su Esegui.
- Seguire le istruzioni visualizzate per completare il processo.
Cancellare la cache Windows Update:
- Premi win + R, digita services.msc e premi INVIO.
- Individua il servizio Windows Update, fai clic con il pulsante destro del mouse su di esso e seleziona Interrompi.
- Passare a C:\Windows\SoftwareDistribution.
- Elimina tutti i file e le cartelle all'interno di questa directory.
- Indietro alla finestra Servizi, fai clic con il pulsante destro del mouse su Windows Update e seleziona Avvia.
0x800705b4: L'installazione dell'aggiornamento ha richiesto troppo tempo o è stata interrotta
Controlla la connessione Internet:
- Seleziona Start > Impostazioni > Rete e Internet > Wi-Fi.
- Verifica lo stato della rete. Se disconnesso, riconnettiti alla rete Wi-Fi o Ethernet.
Disabilitare Antivirus/Firewall: Disabilita temporaneamente qualsiasi antivirus o firewall che potrebbe bloccare l'aggiornamento.
- Apri l'applicazione antivirus o firewall dal menu Start.
- Cerca un'opzione per disabilitare o sospendere la protezione, spesso disponibile nella scheda Impostazioni, Strumenti o Protezione.
- Seleziona una durata per l'disabilitazione temporanea (ad esempio, 10 minuti, 1 ora).
- Aggiorna il software antivirus.
Riavvia il PC: Riavvia il PC per assicurarti che nessun'altra applicazione blocchi il processo di aggiornamento.
0x80240034: Il processo di aggiornamento è bloccato a causa di un aggiornamento incompleto o di un problema di connessione.
Controlla Windows Update Servizi: Verificare che i servizi Windows Update siano in esecuzione.
- Premi win + R, digita services.msc e premi INVIO.
- Individua il servizio Windows Update e controlla se è in esecuzione.
Esegui lo strumento di risoluzione dei problemi di Windows Update:
- Seleziona Start > Settings > System > Troubleshoot > Other troubleshooters.
- Individuare Windows Update e fare clic su Esegui.
- Seguire le istruzioni visualizzate per completare il processo.
0x800f0922: Impossibile installare a causa di spazio su disco insufficiente
Liberare spazio su disco: Nel tuo dispositivo devono essere presenti almeno 16 GB di spazio disponibile per l'aggiornamento di un sistema operativo a 32 bit oppure 20 GB per un sistema operativo a 64 bit. Se il disco rigido del dispositivo è piccolo, potrebbe essere necessario inserire un'unità USB per eseguire l'aggiornamento.
Se il PC sta per esaurire lo spazio di archiviazione, prova le tecniche descritte nell'articolo Liberare spazio sull'unità in Windows.
Disabilita VPN: Se usi una VPN, disabilitala e riprova.
0x80070057 o 0x80080005: File danneggiati o configurazioni di sistema non corrette
Eseguire Verifica file di sistema: Apri prompt dei comandi come amministratore e digita sfc/scannow ed esegui.
Esegui lo strumento di risoluzione dei problemi di Windows Update:
- Seleziona Start > Settings > System > Troubleshoot > Other troubleshooters.
- Individuare Windows Update e fare clic su Esegui.
- Seguire le istruzioni visualizzate per completare il processo.
0xC1900101: Il driver incompatibile causa l'errore dell'aggiornamento
Disinstalla i driver di rete/grafici:
- Apri Gestione dispositivi, espandi Schede di rete o Schede video e fai clic con il pulsante destro del mouse sulla scheda che vuoi disinstallare e seleziona Disinstalla dispositivo.
- Dopo aver disinstallato i driver, riavvia il computer per rendere effettive le modifiche.
Aggiornare i driver di rete/grafici:
- Apri Gestione dispositivi, espandi Schede di rete o Schede video e fai clic con il pulsante destro del mouse sulla scheda che vuoi disinstallare, seleziona Aggiorna driver e scegli Cerca automaticamente i driver.
Esegui un avvio pulito: Disabilita programmi e servizi di avvio non essenziali per evitare conflitti con l'aggiornamento.
0x80248014: Windows Update problema del database o il servizio di aggiornamento non è in esecuzione
Esegui lo strumento di risoluzione dei problemi di Windows Update:
- Seleziona Start > Settings > System > Troubleshoot > Other troubleshooters.
- Individuare Windows Update e fare clic su Esegui.
- Seguire le istruzioni visualizzate per completare il processo.
Avviare Windows Update Servizi: Verificare che i servizi Windows Update siano in esecuzione.
- Premi win + R, digita services.msc e premi INVIO.
- Individua il servizio Windows Update, fai clic con il pulsante destro del mouse e seleziona Avvia.
0x80070005: Errore di accesso negato o autorizzazioni insufficienti per installare gli aggiornamenti
Assicurati di avere accesso come amministratore:
Alcuni aggiornamenti richiedono l'accesso come amministratore. Se il tuo account non ha accesso come amministratore, vedi Creare un account utente locale o amministratore in Windows. Oppure, se un'altra persona a casa o nel tuo ufficio ha un account amministratore sul tuo dispositivo, prova a chiederle di installare gli aggiornamenti.
Disabilitare Antivirus/Firewall: Disabilita temporaneamente qualsiasi antivirus o firewall che potrebbe bloccare l'aggiornamento.
- Apri l'applicazione antivirus o firewall dal menu Start.
- Cerca un'opzione per disabilitare o sospendere la protezione, spesso disponibile nella scheda Impostazioni, Strumenti o Protezione.
- Seleziona una durata per l'disabilitazione temporanea (ad esempio, 10 minuti, 1 ora).
- Aggiorna il software antivirus.
0x80070002: L'installazione dell'aggiornamento non è riuscita
Riavvia il PC: Riavvia il PC per assicurarti che nessun'altra applicazione blocchi il processo di aggiornamento.
Esegui lo strumento di risoluzione dei problemi di Windows Update:
- Seleziona Start > Settings > System > Troubleshoot > Other troubleshooters.
- Individuare Windows Update e fare clic su Esegui.
- Seguire le istruzioni visualizzate per completare il processo.
Controlla spazio su disco:Assicurati che il dispositivo abbia spazio sufficiente. Il dispositivo richiede almeno 16 GB di spazio disponibile per aggiornare un sistema operativo a 32 bit o 20 GB per un sistema operativo a 64 bit. Se il disco rigido del dispositivo è piccolo, potrebbe essere necessario inserire un'unità USB per eseguire l'aggiornamento.
Se il PC sta per esaurire lo spazio di archiviazione, prova le tecniche descritte nell'articolo Liberare spazio sull'unità in Windows.
Windows Update bloccato a 0% o 100%
Riavvia il PC: Riavvia il PC per assicurarti che nessun'altra applicazione blocchi il processo di aggiornamento.
Controlla la connessione Internet:
- Seleziona Start > Impostazioni > Rete e Internet > Wi-Fi.
- Verifica lo stato della rete. Se disconnesso, riconnettiti alla rete Wi-Fi o Ethernet.
Controlla spazio su disco:Assicurati che il dispositivo abbia spazio sufficiente. Il dispositivo richiede almeno 16 GB di spazio disponibile per aggiornare un sistema operativo a 32 bit o 20 GB per un sistema operativo a 64 bit. Se il disco rigido del dispositivo è piccolo, potrebbe essere necessario inserire un'unità USB per eseguire l'aggiornamento.
Se il PC sta per esaurire lo spazio di archiviazione, prova le tecniche descritte nell'articolo Liberare spazio sull'unità in Windows.
Windows Update arrivati al 51-99% e l'installazione non è stata completata
Il tempo necessario per scaricare e installare gli aggiornamenti dipende dalla velocità di connessione, dalle impostazioni di rete e dalle dimensioni dell'aggiornamento. Se l'installazione rimane bloccata alla stessa percentuale, prova a verificare nuovamente la disponibilità di aggiornamenti o a eseguire lo strumento di risoluzione dei problemi di Windows Update.
Per verificare la disponibilità di aggiornamenti, seleziona Start > Impostazioni > Windows Update > Verifica disponibilità aggiornamenti.
Non è possibile individuare i file dopo l'aggiornamento di Windows
Se non riesci a trovare i file dopo un aggiornamento, vedi Trovare i file persi dopo l'aggiornamento a Windows 10 o 11 per altre soluzioni da provare.
Procedura di risoluzione dei problemi avanzata
Avviso: Microsoft consiglia di provare le procedure in questa sezione solo a chi ha familiarità con l'utilizzo della riga di comando. Queste procedure richiedono le autorizzazioni di amministratore nel dispositivo.
Rinominare le cartelle di distribuzione del software
1. Nella casella di ricerca sulla barra delle applicazioni digita prompt dei comandi, quindi seleziona Esegui come amministratore nell'elenco delle opzioni. Seleziona Sì. Quindi, nella finestra visualizzata digita i comandi seguenti uno alla volta, inclusi gli spazi. Dopo aver digitato ogni comando, premere INVIO. Attendi il completamento di ogni comando prima di digitare il successivo.
net stop bits |
net stop wuauserv |
ren %systemroot%\softwaredistribution softwaredistribution.bak |
ren %systemroot%\system32\catroot2 catroot2.bak |
net start bits |
net start wuauserv |
2. Una volta completati tutti questi comandi, chiudi la finestra del prompt dei comandi e riavvia il computer.
Rimuovere temporeanamente il software di sicurezza di terze parti
In alcuni casi, il software antivirus o di sicurezza di terze parti installato può causare errori quando si tenta di eseguire l'aggiornamento all'ultima versione di Windows 11. Puoi disinstallare temporaneamente questo software, aggiornare il PC e quindi reinstallare il software al termine dell'aggiornamento del dispositivo. È consigliabile usare software antivirus o di sicurezza di terze parti che sia compatibile con la versione più recente di Windows 11. Puoi verificare la compatibilità visitando il sito Web del produttore del software.
Nota: Prima di disinstallare il software, assicurati di sapere come reinstallare i programmi e di disporre dei codici Product Key necessari.
Riparare gli errori del disco rigido
Nella casella di ricerca sulla barra delle applicazioni digita prompt dei comandi e quindi seleziona Esegui come amministratore nell'elenco di opzioni. Seleziona Sì. Nella finestra visualizzata digita il comando seguente, incluso lo spazio:
chkdsk /f C:
e quindi premere INVIO. Le riparazioni verranno avviate automaticamente sul disco rigido e ti verrà richiesto di riavviare il dispositivo.
Eseguire un riavvio pulito di Windows
Un riavvio pulito fa partire Windows con un set minimo di driver e programmi di avvio. Ciò consente di eliminare i conflitti software che si verificano quando si installa un programma o un aggiornamento che potrebbe causare problemi durante l'aggiornamento del PC. Scopri come eseguire un riavvio pulito.
Ripristinare e riparare i file di sistema
- Nella casella di ricerca sulla barra delle applicazioni digita prompt dei comandi , quindi seleziona Esegui come amministratore nell'elenco delle opzioni.
- Nella finestra visualizzata digita questo comando includendo gli spazi come mostrato:
DISM.exe /Online /Cleanup-image /Restorehealth - Premere INVIO. Una volta completata l'esecuzione del comando, vedrai un messaggio di conferma dal prompt dei comandi che indica che l'operazione di ripristino è stata completata correttamente o l'operazione è stata completata correttamente.
Nota: se non viene visualizzato un messaggio di conferma, digita di nuovo il comando e riprova. - Digita quindi questo comando, incluso lo spazio come mostrato:
sfc /scannow - Premere INVIO. Attendi che la verifica dell'analisi sfc raggiunga il completamento al 100%, quindi chiudi il prompt dei comandi.
- Prova a eseguire di nuovo Windows Update.
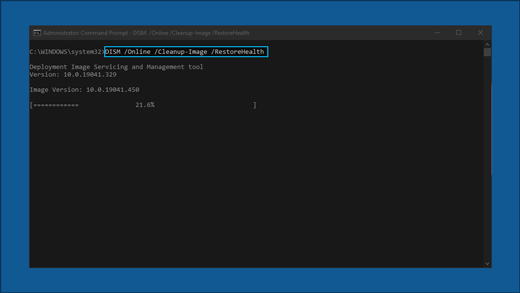
Scopri come ripristinare un'immagine Windows.
Eseguire un'installazione pulita di Windows 11
Vai alla pagina di download del software e seleziona Scarica strumento ora per scaricare lo strumento di installazione pulita. Assicurati di leggere con attenzione le note presenti nella pagina di download del software prima di usare lo strumento.